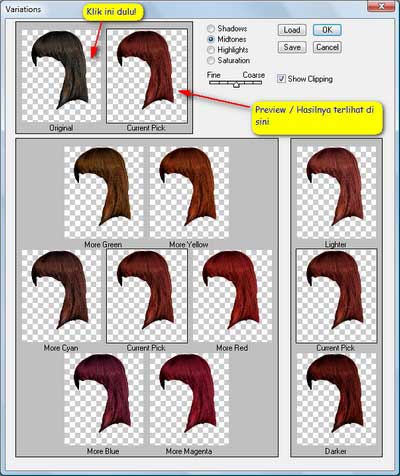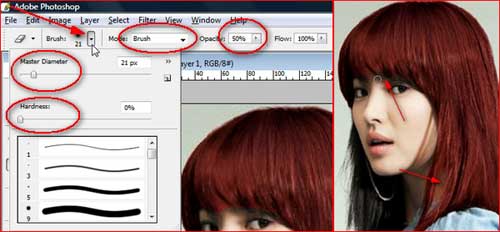Dalam tutorial kali ini saya akan berbagi bagaimana cara menghaluskan wajah dengan photoshop. Bagi yang sudah mahir atau akrab dengan photoshop mugkin tutorial ini kuno atau sudah basi. Namun saya sadari masih banyak orang yang bersemangat untuk belajar dan terus belajar. Dan bagi yang sudah mahir mohon masukannya di blog saya lewat komentar. Tutorial ini dan artikel lainnya juga bisa di download di blog saya. Di http://naturalbytes.blogspot.com .
Langsung saja. . sebenarnya ada dua jenis pembersihan wajah yang dapat dikuasai dengan mudah. Tergantung dari jenis noda (spot ) yang terjadi pada foto. Yang pertama adalah noda yang tersebar merata ( Noise ) dan noda yang tidak merata (spot). Noda merata bisa disebabkan karena kualitas kamera yang digunakan rendah, terutama kamera dari produk seluler. Hasil gambar yang diperoleh kurang bagus, banyak bintik-bintik atau noise pada foto. Sedang noda yang tidak merata (spot ) seperti jerawat, bekas luka, dll. Noda jenis ini bisa diatasi dengan cara lalin yang juga tutorial dan vidio tutorialnya tersedia di blog naturalbytes.
Oke kali ini kita mulai menghaluskan wajah dengan noda yang terjadi merata. Dalam tutorial ini saya gunakan foto teman saya yang sangat dekat. . hehehe. . .
Lihat dulu contoh dibawah ini. Ini adalah foto sebelum dan sesudah diedit. Sama-sama cantik sih, tapi lebih cantik lagi yang sudah di edit. . sahabat pun bisa mencobanya. Yuks mari. .

Berikut adalah langkah-langkahnya:
1. Buka file foto yang hendak sahabat haluskan kulit atau wajahnya. File>Open (CTRL+O). Saya menyarankan untuk foto yang cerah. Perhatiakan contoh berikut:

2. Lihatlah, banyak terdapat bintik karena kualitas kamera yang kurang baik. Inilah yang akan kita atasi sekarang. Duplikat Layer Background dengan cara klik kanan pada Layer Background kemudian pilih opsi Duplicate Layer (CTRL+J).
3. Aktifkan Layer Background Copy, pilih menu Filter > Noise > Reduce Noise.

4. Atur kotak dialog Reduce Noise seperti berikut atau sesuai selera. Disesuaikan juga dengan kondisi foto.
Tip : Anda dapat mengatur Strength, Preserve Detail, Sharpen Detail dan yang lain sesuai dengan kondisi foto. Maksudnya, setiap foto mempunyai tingkat Noise atau bintik yang berbeda. Anda juga bisa memilih opsi Advance lalu ke tab PerChannel untuk mengatur Noise tiap Channel yang terdiri dari Red, Green, dan Blue. Atur Strength dan Preserve Detail. Saya biasa menggunakan Strengt maksimum (10) dan Preserve Detail sekecil mungkin namun tidak merusak ketajaman dari foto yang akan membuat foto nampak kabur. Ini harus dihindari. Sekali lagi sesuaikanlah dengan kondisi foto.untuk lebih jelasnya silahkan download Vidio Tutorialnya di Blog Naturalbytes.blogspot.com.
5. Masih pada Layer Background Copy, hapuslah menggunakan Eraser tool bertepi halus pada bagian mata, hidung, dan mulut atau yang lain yang kiranya membutuhkan detail yang lebih agar terlihat reliefnya. Atur opacity pada Eraser sekitar 40%. Poleskan di sekitar bagian tadi.
6. Setelah dirasa pas, simpanlah foto hasil editan anda. Dan bandingkan dengan sebelumnya.
Kurang lebih hasilnya akan seperti ini:

Tambah cantik deh. . . . .
Sekian tutorial kali ini. Semoga bermanfaat dan menambah semangat belajar sahabat semua. Bagi yang sudah mahir, Selamat. . tapi perlu diingat bahwa yang sudah mahirpun berawal dari yang awam seperti saya ini. Berbagilah pengalaman dan ilmu agar berguna. Kasih saran dan kritik anda di blog www.Naturalbytees.blogspot.com
Dapatkan juga Tutorial photohshop menarik lainnya Dan download juga Vidio Tutorial photosopnya di blog www.Naturalbytees.blogspot.com.