
Dalam Tips photoshop untuk pemula dalam artikel ini, saya mencoba untuk mengubah warna rambut dengan photoshop seperti yang terlihat pada gambar di atas.
Gambar yang saya gunakan adalah gambar di bawah ini. Gambar ini saya dapatkan dari pencarian di google. Asal gambar ini adalah dari situs simplehairstyles.blogspot.com.

1. Langkah pertama, jalankan program photoshop dan buka gambar tersebut. Sebaiknya file gambar dicopy dulu supaya bisa dibandingkan antara gambar asli dengan hasil editnya nanti.
2. Selanjutnya, buat seleksi pada rambut yang akan diubah warnanya. Di sini saya menggunakan

3. Kemudian tekan CTRL+C untuk meng-copy bagian yang terseleksi tersebut. Lalu tekan CTRL+V. Sekarang layernya telah menjadi dua. layer pertama adalah gambar asli, dan layer kedua (yang sedang aktif) adalah berisi bagian rambut yang di-copy tadi.

4. Sekarang kita membuat variasi warna pada rambut tadi. Klik menu Image > Adjustments > Variations. Di sana sudah terlihat berbagai variasi warna rambut. Pertama, klik pada gambar Original dulu (pada bagian atas). Gambar yang akan menjadi hasil adalah pada gambar Current Pick (pada bagian atas). Selanjutnya perhatikan gambar yang lain, di sana terlihat tulisan More Green (membuat lebih hijau), More Blue (membuat lebih biru), More Yellow (membuat lebih kuning), dan seterusnya. Pilih salah satunya sesuai warna yang kita inginkan, lalu klik beberapa kali sampai warna rambutnya cocok dengan keinginan kita. Di sini saya meng-klik gambar More Red (membuat lebih merah) kira-kira dua kali klik, karena saya ingin membuat warnanya agak kelihatan coklat kemerah-merahan. Ingat agar selalu melihat gambar hasilnya (Current Pick). Jika telah selesai, klik tombol OK.
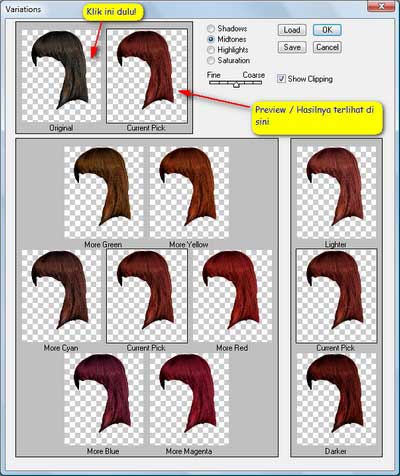
5. Hasilnya akan terihat seperti ini:

6. Selanjutnya, untuk merapikan warna di sekitar pinggiran rambut yang mungkin saja warnanya melewati rambut, maka gunakan Eraser Tool. Supaya lebih halus menghapus warna, setel Opacity ke 50%, gunakan
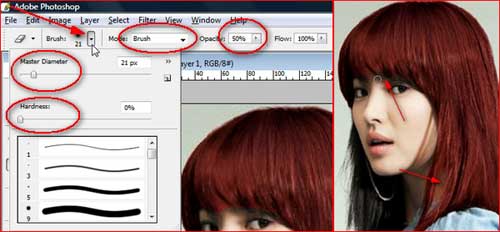
7. Kemudian gabungkan kedua layer dengan mengklik menu Layer > Merge Down. Sekarang layernya tinggal satu.
8. Ulangi langkah 2 sampai 6 di atas untuk mengubah rambut di bagian kirinya. Maka kita akan mendapatkan hasil akhirnya adalah sebagai berikut:

Berikut ini beberapa hasil dengan menggunakan warna lain:











1 komentar:
keren sob tutorial nya.. commback ya.
salam sukses
Posting Komentar